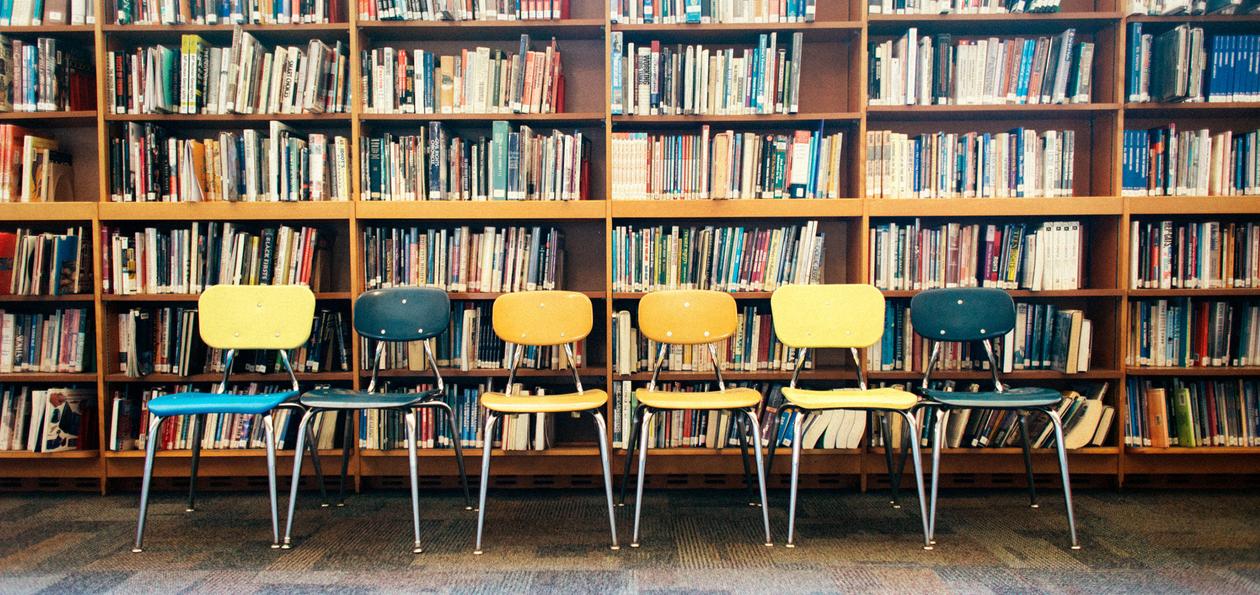

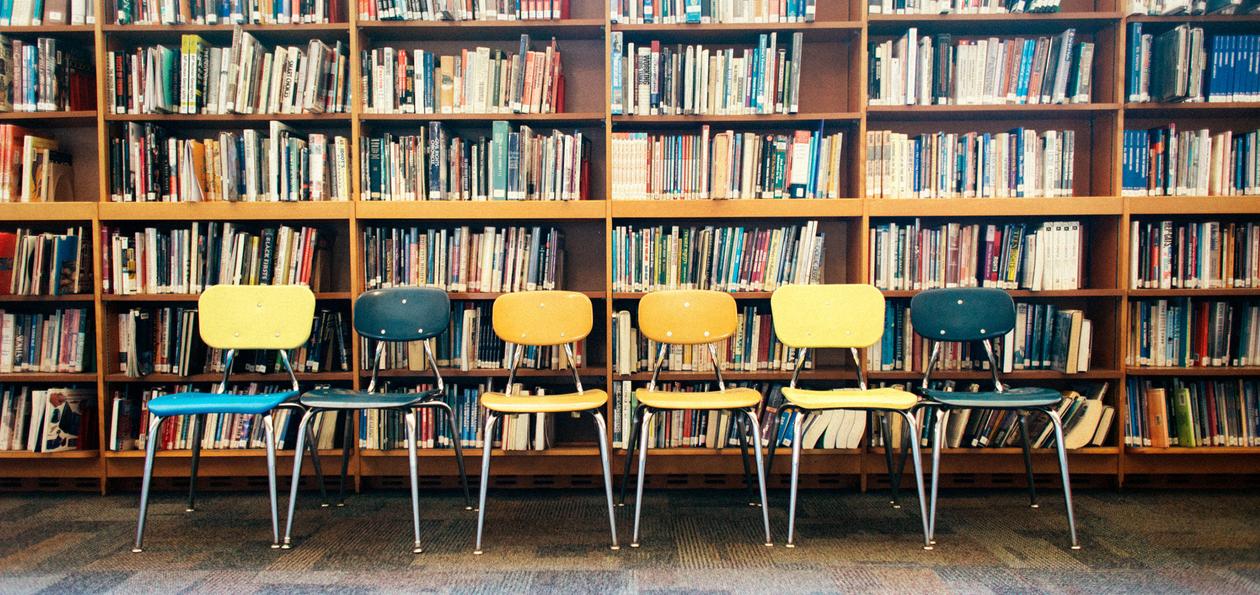

So your school recently launched Remind Hub. Congratulations! Whether you’re brand new to Remind or a longtime user, getting started is easier than ever.
In this guide, we’ll walk you through the following steps:
Learning to use Remind is simple. We're making it even easier with tips, how-to's, and helpful resources for using Remind with your school—so let's dive right in.
***
If your school decides to create accounts for students and parents, you need to check your email on file with the school for instructions on how to log in and claim your account, and then view your classes.
Otherwise, log in to your current Remind account or create a new account if you don't have one already. As a parent, your account will be separate from your child’s account, so be sure to put in your own name and details when creating your account.
[.c-grey-box]TIP: Two accounts aren’t better than one. If you’ve used Remind in the past and think you might have multiple accounts, make sure to merge them so everything lives in the same place.[.c-grey-box]
***
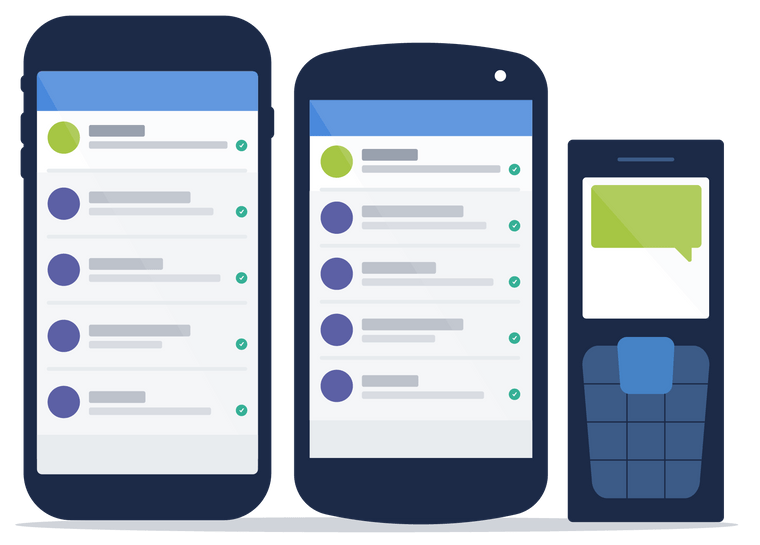
Once you’ve logged in, navigate to your account settings to choose how you’d like to receive message notifications: via your email, SMS text, or through the Remind app.
Now that you’ve chosen how to receive messages through Remind, take some time to confirm your profile settings (inside your account settings) are as intended.
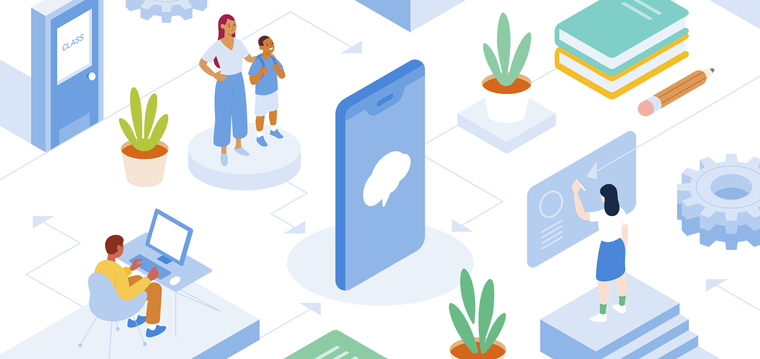
Joining classes takes just a few minutes. If your school is creating Remind accounts for students and parents, keep an eye out for an email about your account—you’ll be added into your classes automatically. Otherwise, there are a few other ways to join classes.
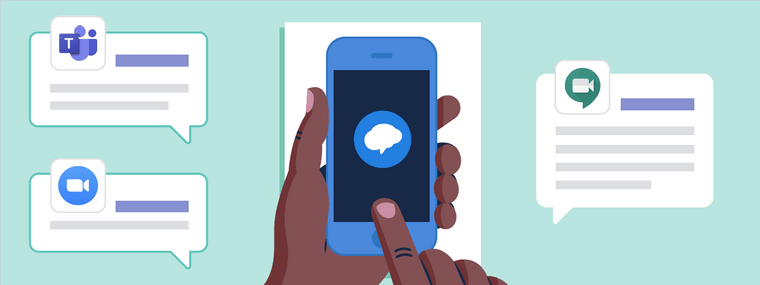
Now that you have your classes set up, you’re ready to send out your first message! When you want to create a new message, use the composer.
Also, take a look at the messages you’ve received so you can stay up to date with any happenings that your community is discussing in Remind. If you want to learn about other ways you can reply to messages, here are a few articles to get you started.
Questions on anything in this guide? Don’t hesitate to take a look in our Help Center library of articles for how-to guides about Remind features.
